If quotes are enabled in the Adobe Commerce B2B Quote Enabled Features configuration, an authorized buyer from a company (User Must be registered as Company) can initiate the price negotiation process by requesting a quote from their shopping cart.
Step [1] – By Default Adobe Commerce B2B , below all things disabled
[a] – Company
[b] – Quick Order
[c] – Requisition List
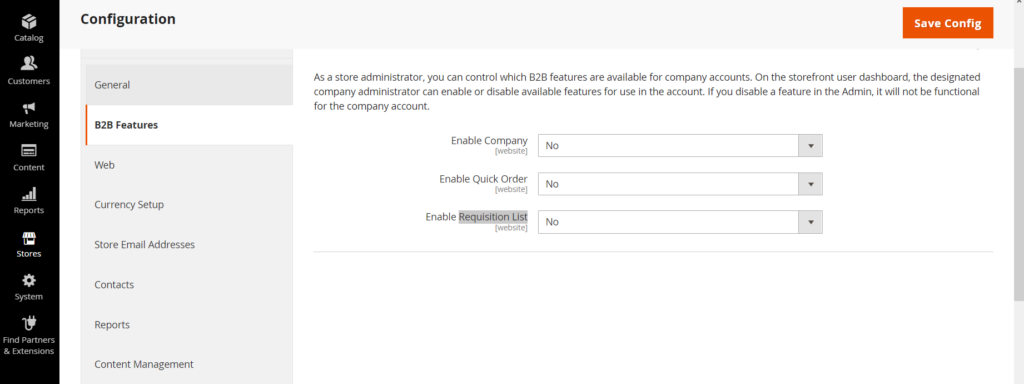
Step [2] – Once clicked on Enable Company, below two things will be auto displayed
[a] - Enable Shared Catalog - By Default Disabled
[b] - Enable B2B Quote - By Default Disabled
Enable Shared Catalog & Enable B2B Quote depends on Enable Company, Once Enable Company Status = Yes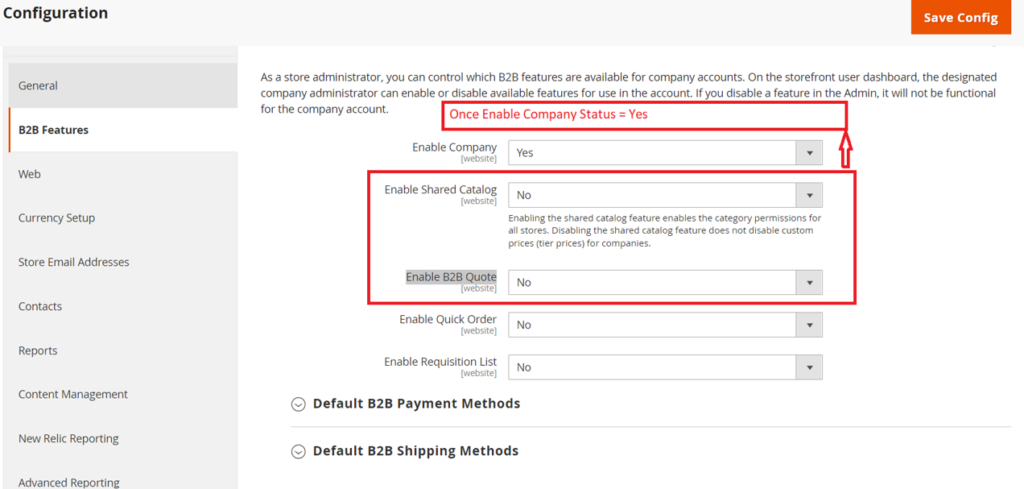
Step [3] – Registered as New user by Company registration as below
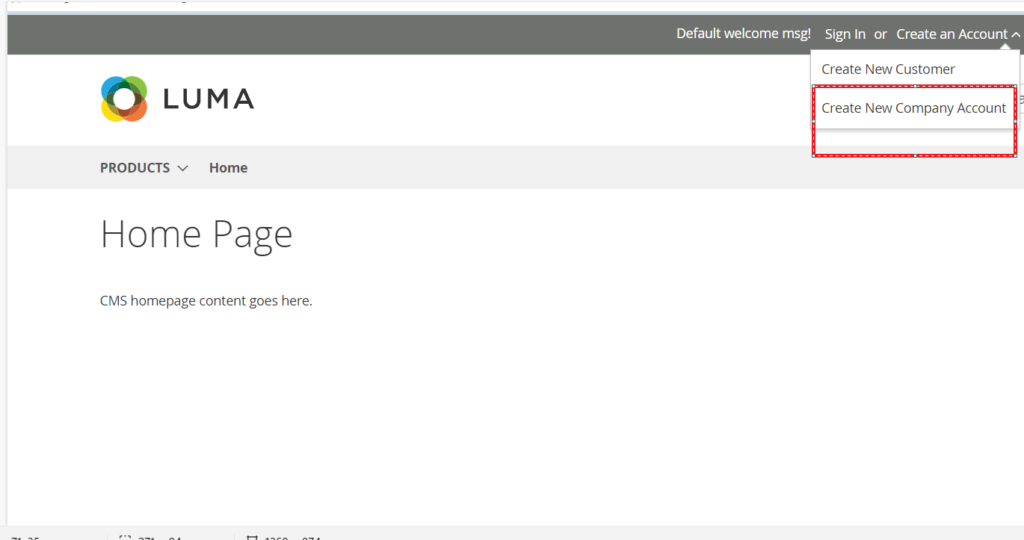
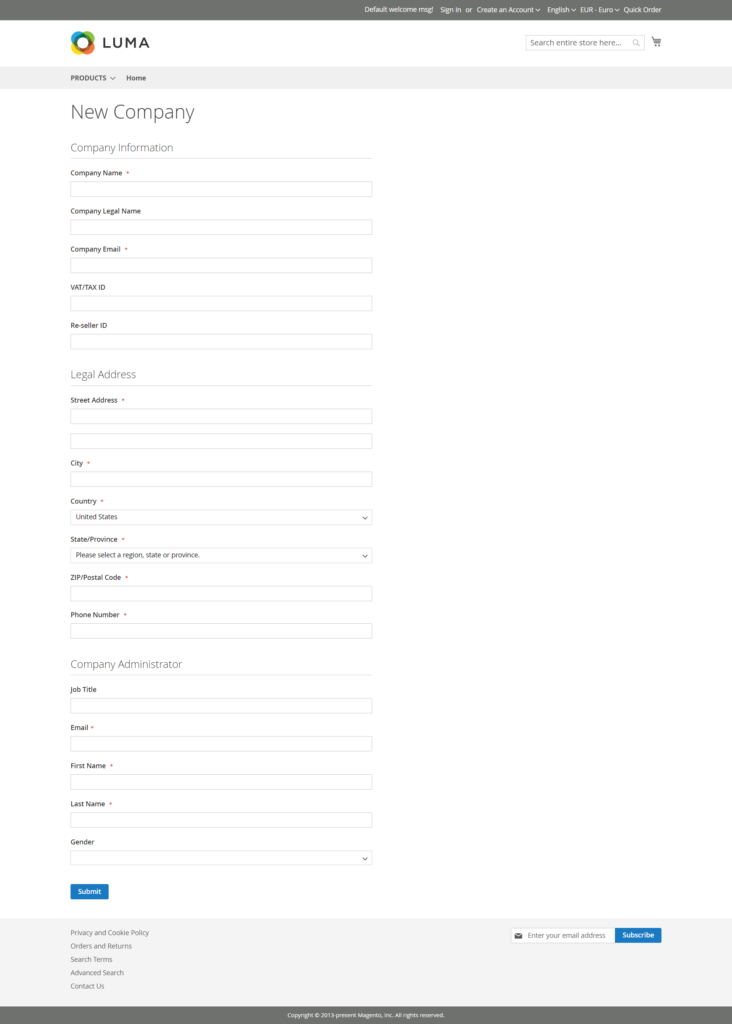
Step [4] – Customer quote request experience
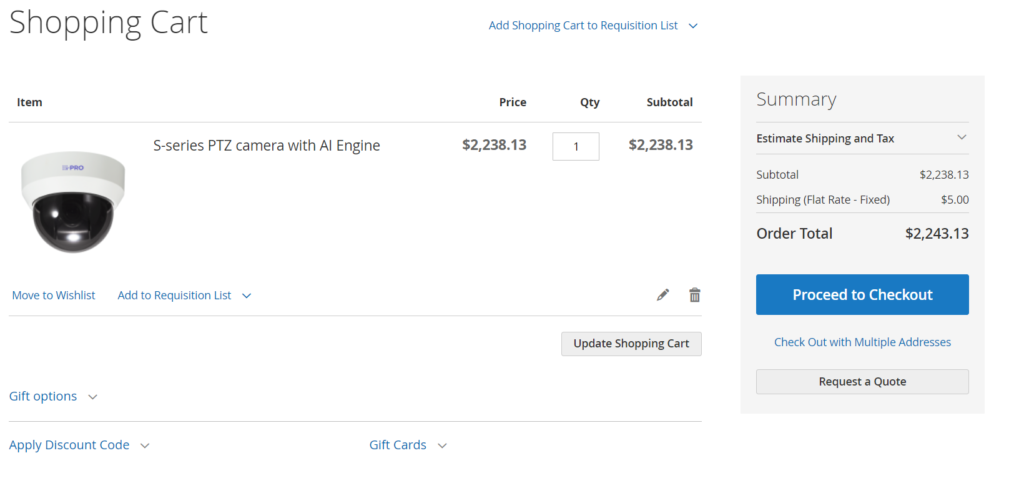
[4.1] – The customer logs in to their user account as a buyer with permission to request a quote.
[4.2] – Adds the products that they want to be included in the quote to the shopping cart.
[4.3] – Clicks Request a Quote.
[4.4] – In the Add your comment box, enters a brief note that describes the request.
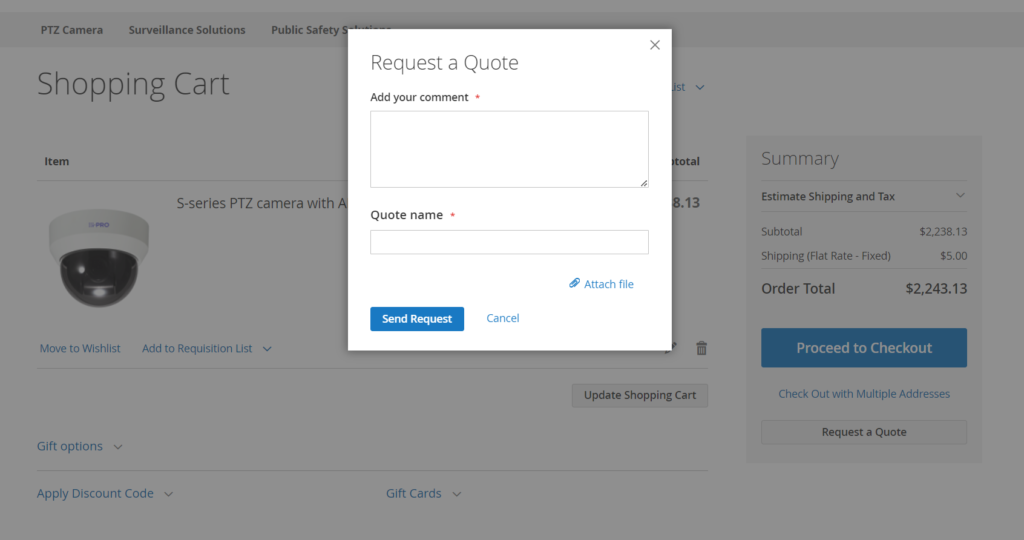
[4.3] – Enters a Quote Name.
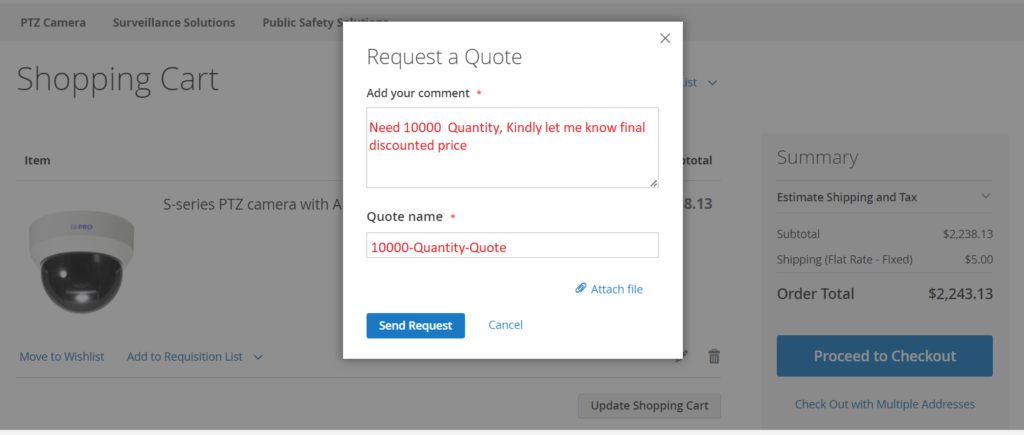
[4.4] – If needed, attaches a supporting document or image to the quote:
- Clicks Attach file.
- Chooses the file from their system.
By default, an attached file can be up to 2 MB, in any of the following file formats: DOC, DOCX, XLS, XLSX, PDF, TXT, JPG or JPEG, PNG.
[4.5] Finally Clicked on Send Request Button
Step [5] – How To Check Request Quote From Admin End
[5.1] – Go To Sales > Quotes
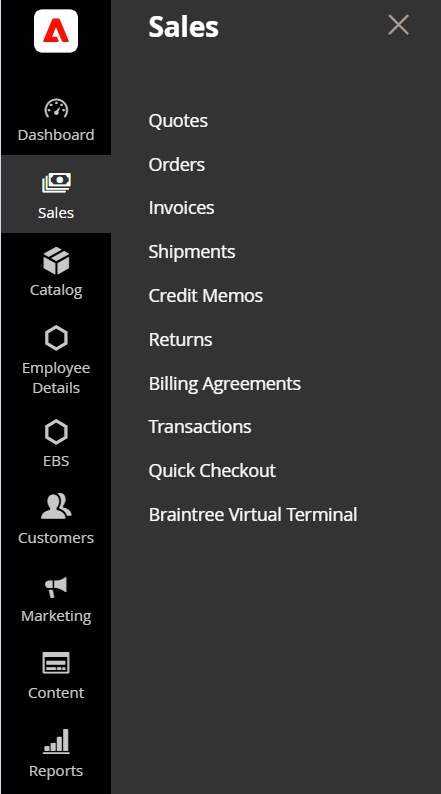
[5.2] – Once Clicked, display all Quotes Listing
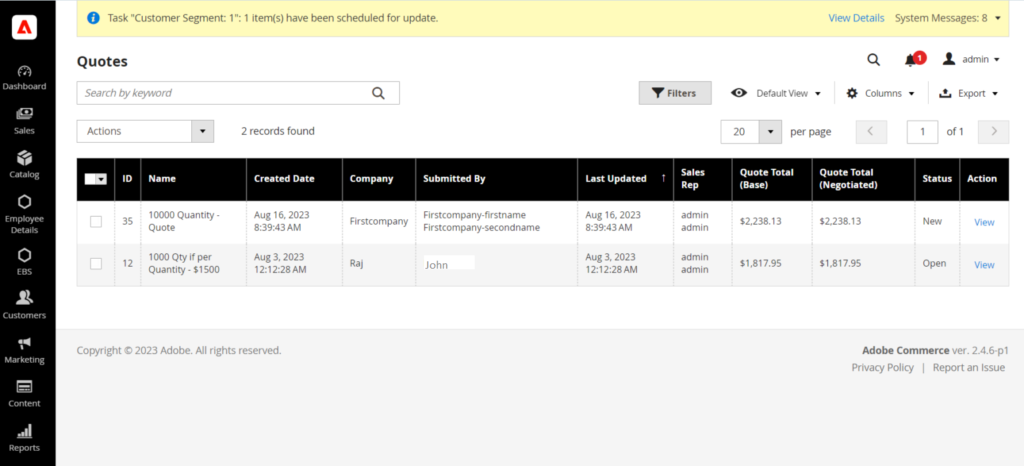
[5.3] – Clicked on View to see full details
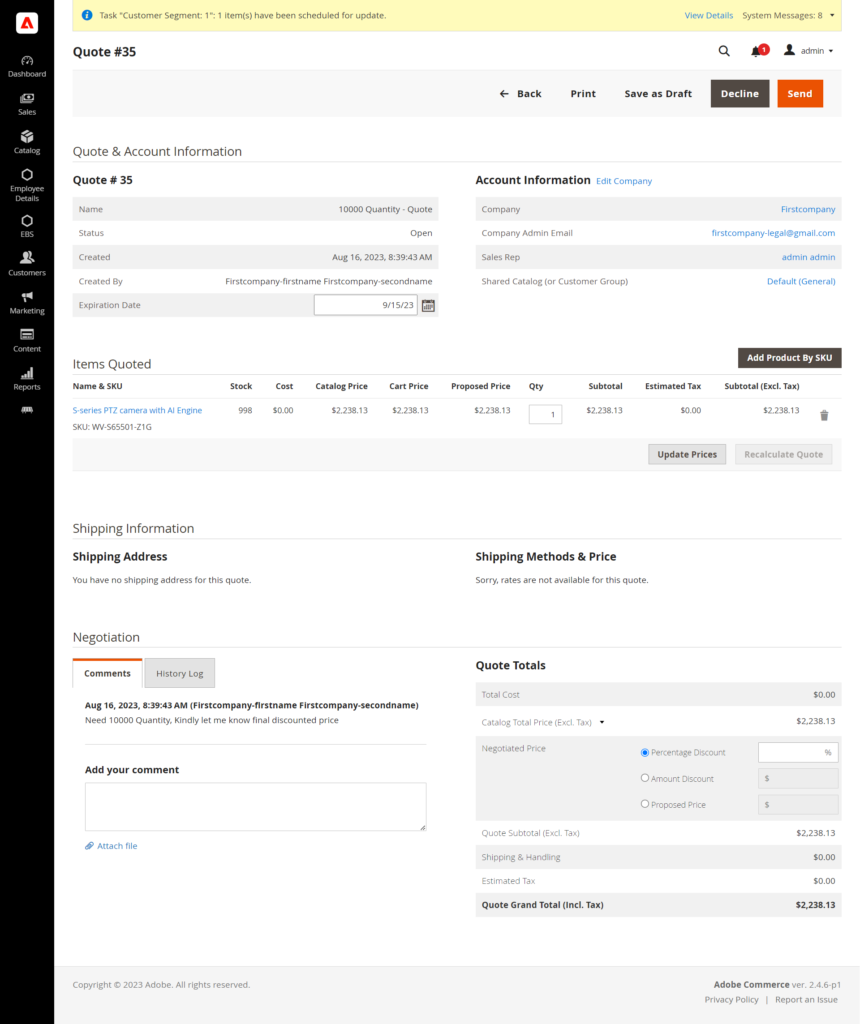
[5.4] – Finally admin can see each Quote details & reply as per business need.
