

The Following below admin setting required to add UPS shipping in Magento 2 Store.
Step [1] – Go STORES > Configuration, redirects Configuration section.
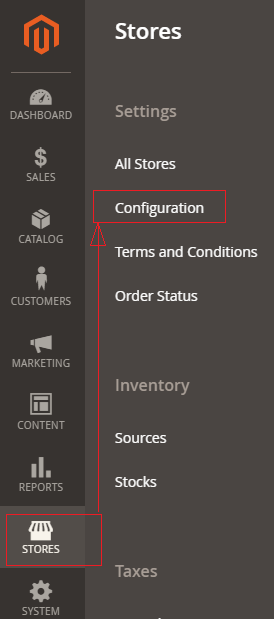
Step [2] – Left panel, choose SALES > Shipping Methods or Delivery Methods
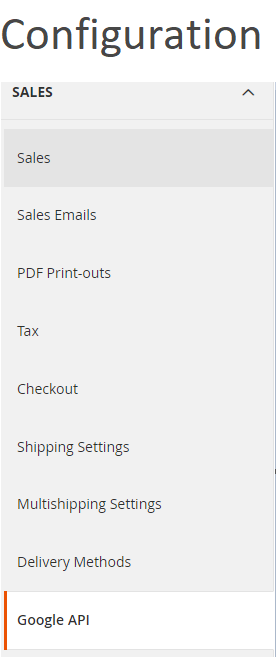
Step [3] – Right panel, Expand the UPS section.
The following below subsection explained briefly
Step [3.1] – Apply UPS Shipping
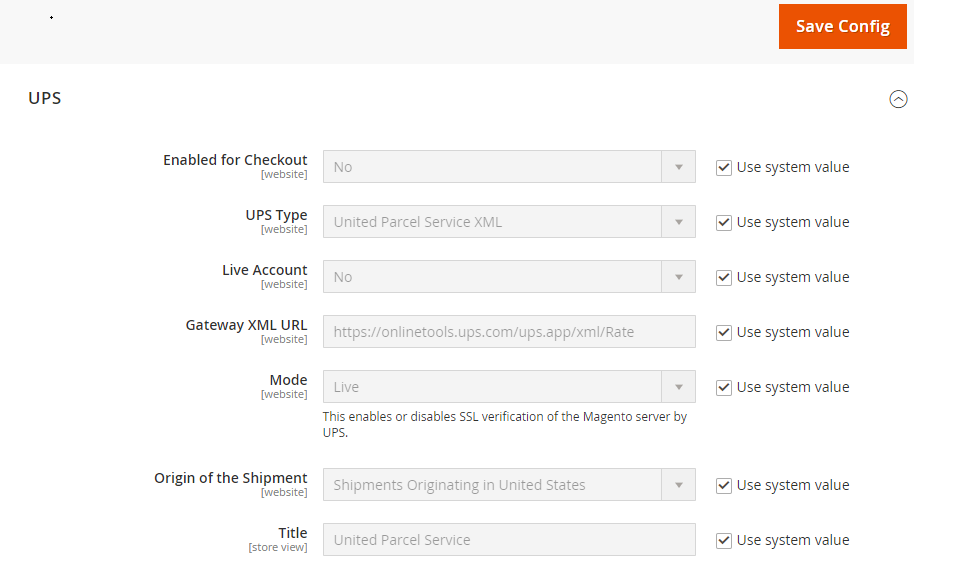
- Enabled for Checkout:: Select Yes from Select Drop down menu to enable, by default No selected
- UPS Type:: Select UPS type from Select Drop down menu, by default United Parcel Service XML selected
- Live Account:: Select either Yes for UPS live mode or No for UPS testing mode
- Gateway XML URL:: Enter Gateway XML URL if you want to send store requests by XML file.
- Mode:: Select either Live for UPS live mode or Test for UPS testing mode
- Origin of the Shipment:: Select Shipment Origin location from Select Drop down menu, by default Shipment Originating in the United States selected
- Title:: Enter Title Name. By default, United Parcel Service
Step [3.2] – Setup Package Description
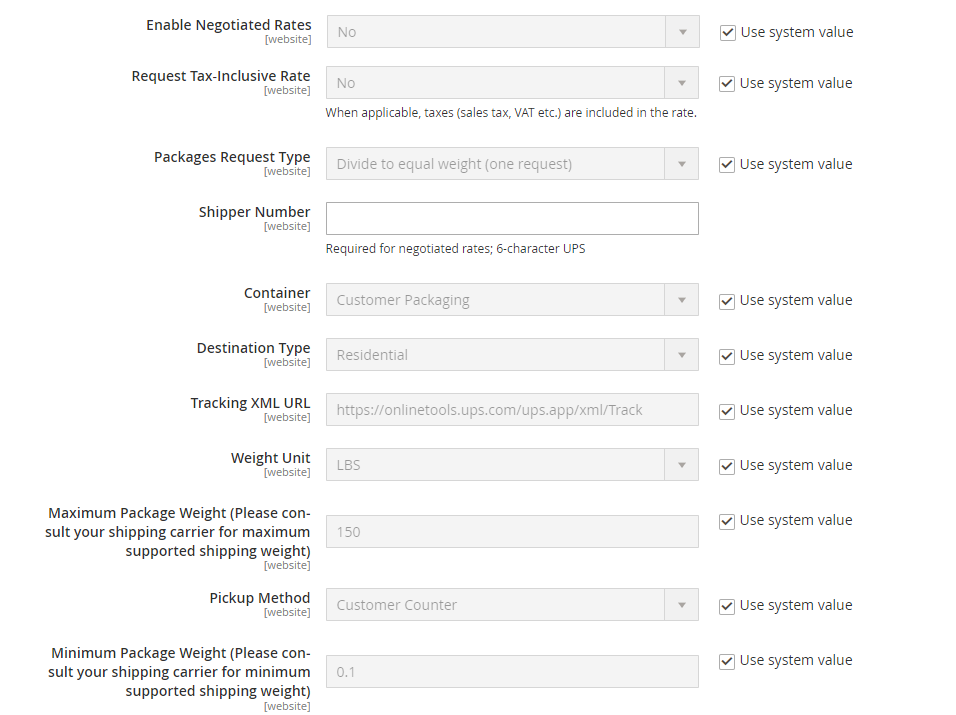
- Enable Negotiated Rates:: Select as Yes, Enter six-digit Shipper Number assigned to you by UPS.
- Request Tax Inclusive Rate:: Select as Yes, if you want to add Sales Tax, Vat Tax in UPS shipping rate.
- Packages Request Type:: Select packages type as per your store need, two types “Use origin weight (few requests)” & Divide to equal weight (one requests)
- Shipper Number:: Enter 6 Digit UPS shipping number.
- Container:: Select packaging type for the shipment from drop down menu, by default Customer Packaging selected
- Destination Type:: Select package destination type from drop down menu, there are two types as Residential or Commercial, where Residential for B2C & Commercial for B2B, by default Residential selected
- Tracking XML URL:: Enter Tracking XML URL
- Weight UNIT:: Enter Weight Unit either LBS or KGS from drop down menu, by default LBS selected
- Maximum Package Weight:: Enter Maximum Package Weight for your packaging.
- Pick Method:: Select Pickup Method, there are two types as below
- Minimum Package Weight:: Enter Minimum Package Weight for your packaging.
Step [3.3] – Calculating Shipping Handling Fee

- Calculate Handling Fee:: If you want to add some additional shipping handling charges select it either Percentage or Fixed, define these two options as below.

- Calculate Handling Fee–Percentage:: Define Percentage option to add some additional shipping handling charges
- Calculate Handling Fee–Fixed:: Define Fixed option to add some additional shipping handling charges
- Handling Applied:: Specifying how to calculate the handling fee, The following two types, “Per Order” or “Per Package”, select as per your store need

- Handling Fee:: Enter additional shipping handling charges, either Percentage or Fixed values, depends on Calculate Handling Fee
Step [3.4] – Specify Allowed Methods and Applicable Countries
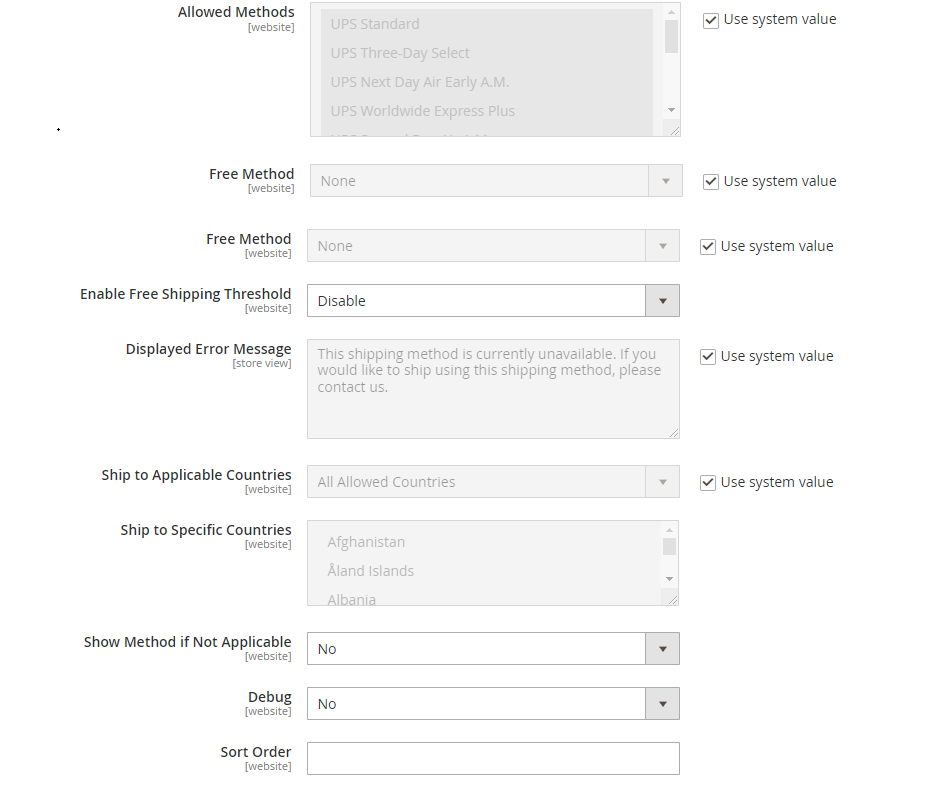
- Allowed Methods:: Select one or all UPS method that you would like to offer to your customers.
- Free Method:: If you want to select any Free Shipping Method, by default None selected.
- Enable Free Shipping Threshold:: Select Enable from the drop-down menu and set the minimum number of orders allowed for free shipping, by default Disable selected.
- Displayed Error Message:: This display if Free shipping having any error, if you want to modify content, do it as per your store need.
- Ship to Applicable Countries:: If you want to allow UPS Shipping for all countries, select All Allowed Countries option, or else, select Specific Countries next option.
- Ship to Specific Countries:: If you want to allow UPS Shipping for specific countries, select Specific Countries from drop down.
- Show Method if Not Applicable:: Select Yes if you want to show UPS Shipping method with the error message, by default No selected.
- Debug:: Select Yes if you want to create log files with all the details of UPS Shipping method, by default No selected.
- Sandbox Mode:: Select Yes, if you want to UPS in Testing Mode, by default No selected.
- Sort Order:: Set the Sort Order on the Shipping Method on the checkout page
Step [4] – Click on Save Config button & run CLI command Flush
Other Important Magento 2 Shipping / Delivery Methods
Magento 2 All Database Tables [500 & more Tables]
How To Configure USPS Shipping in Magento 2
How To Configure FEDEX Carrier in Magento 2
How To Configure DHL Carrier in Magento 2
How To Configure In-Store Delivery in Magento 2
How to Configure Table Rates Shipping in Magento 2
How To Set Flat Rate Shipping in Magento 2
How to Configure Free Shipping in Magento 2
How to Configure UPS Shipping in Magento 2
How To Set Multi Shipping Settings In Magento 2
Benefits of Multiple Shipping Address in Magento 2
How To Set Origin Shipping in Magento 2
How To Show Tax/VAT Number in Store front in Magento 2
Magento 2 Online Customers Options
