Follow the below steps to install WSL in Windows 10 or above version
Step [1] – Click on Windows Power Shell
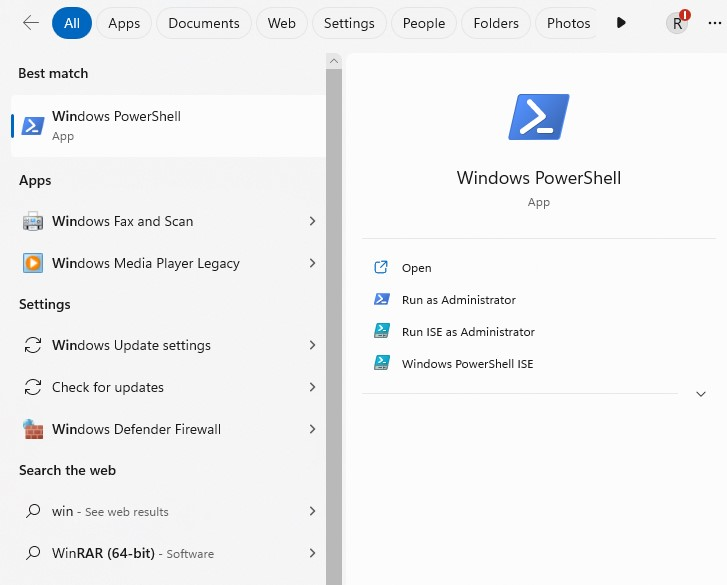
Step [2] – Once Windows Power Shell opened, run below command
wsl --install -d ubuntuIt will run another Windows Power Shell, where asking to create Unix Credentials (Username & Password) and once installed Message will be displayed on Both Window,
as created as
Enter new UNIX username: john1021New Password: 1234@abcd
Retype new password: 1234@abcd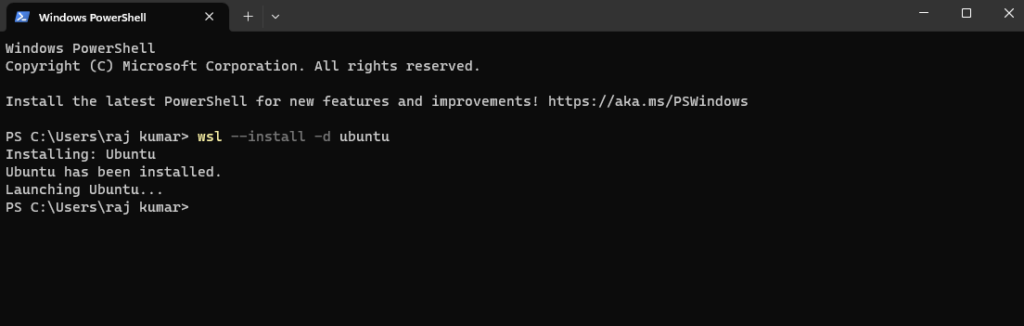
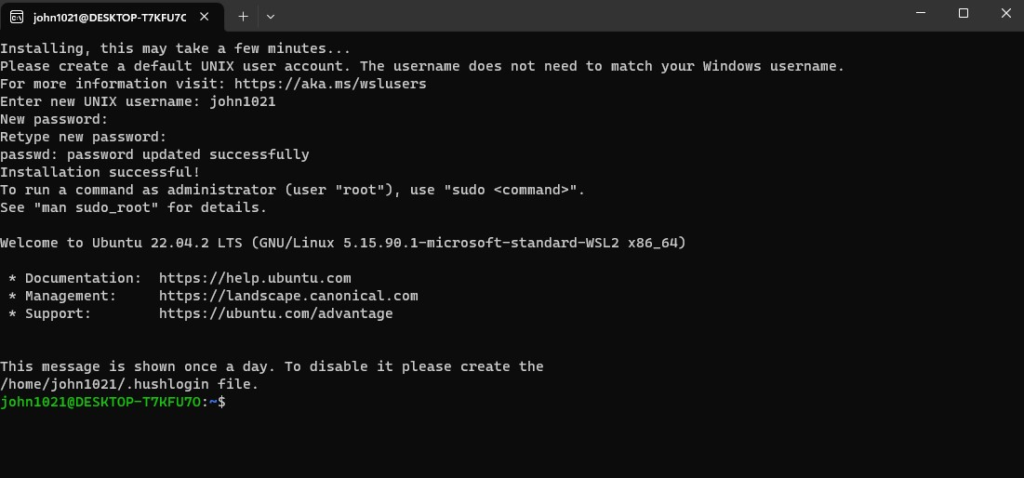
Step [3] – Once Installed, you can open as below Ubuntu
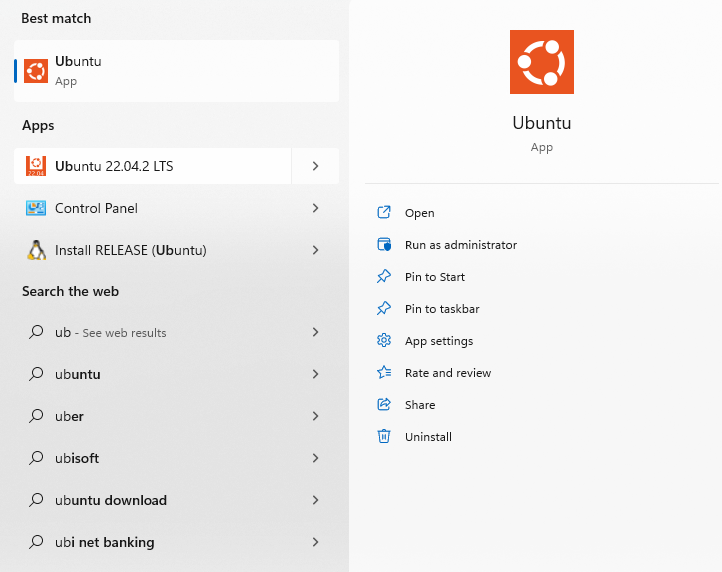
Finally check version as below command
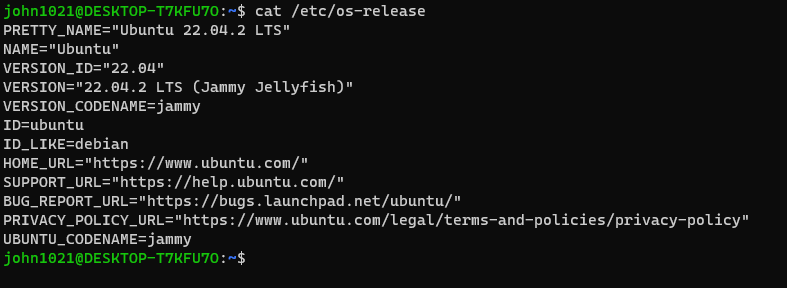
Step [4] – Installation of Lando Package
Once WSL Installed, need to install lando as below
wget https://files.lando.dev/installer/lando-x64-stable.deb
Once Lando install successfully as below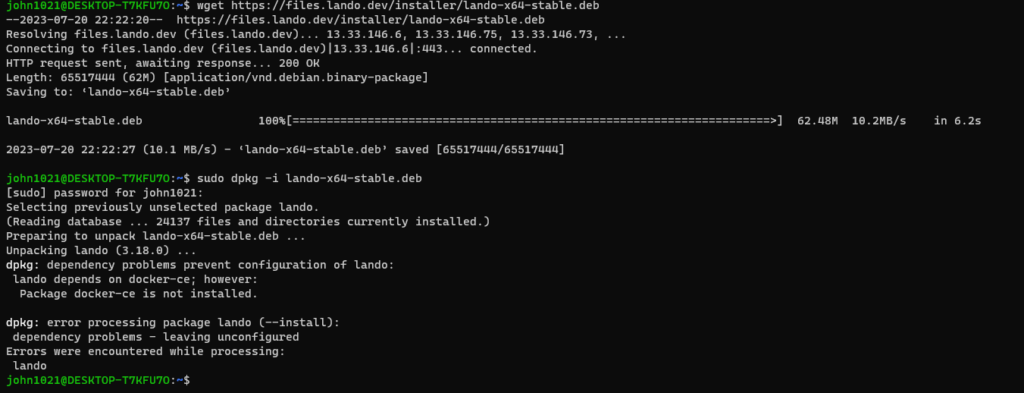
Step [5] – Once Lando Package has been installed, need to run below command
sudo dpkg -i lando-x64-stable.debAfter running this command error must be display as below
Error Indicates, Your Windows WSL System ready for Docker Installation
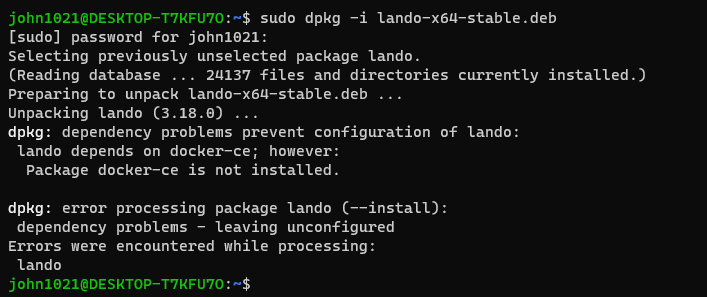
Step [6] – Installation of Docker Package
Step [6.1] – Update the apt package index and install packages to allow apt
sudo apt-get updateStep [6.2] – Install Docker CA Certificate
sudo apt-get install ca-certificates curl gnupg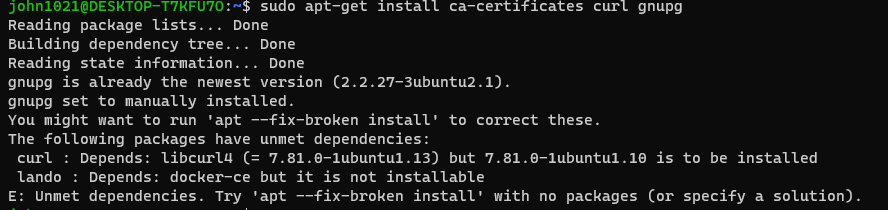
Step [6.3] – Add Docker’s official GPG key:
sudo install -m 0755 -d /etc/apt/keyrings
curl -fsSL https://download.docker.com/linux/ubuntu/gpg | sudo gpg --dearmor -o /etc/apt/keyrings/docker.gpg
sudo chmod a+r /etc/apt/keyrings/docker.gpg
Step [6.4] – Use the following command to set up the repository
echo \
“deb [arch=”$(dpkg –print-architecture)” signed-by=/etc/apt/keyrings/docker.gpg] https://download.docker.com/linux/ubuntu \
“$(. /etc/os-release && echo “$VERSION_CODENAME”)” stable” | \
sudo tee /etc/apt/sources.list.d/docker.list > /dev/null

Step [6.5] – Installation Docker Engine
Step [6.6] – Update the apt package index by below command
sudo apt-get updateStep [6.7] – Install Docker Engine, containerd, and Docker Compose.
sudo apt-get install docker-ce docker-ce-cli containerd.io docker-buildx-plugin docker-compose-plugin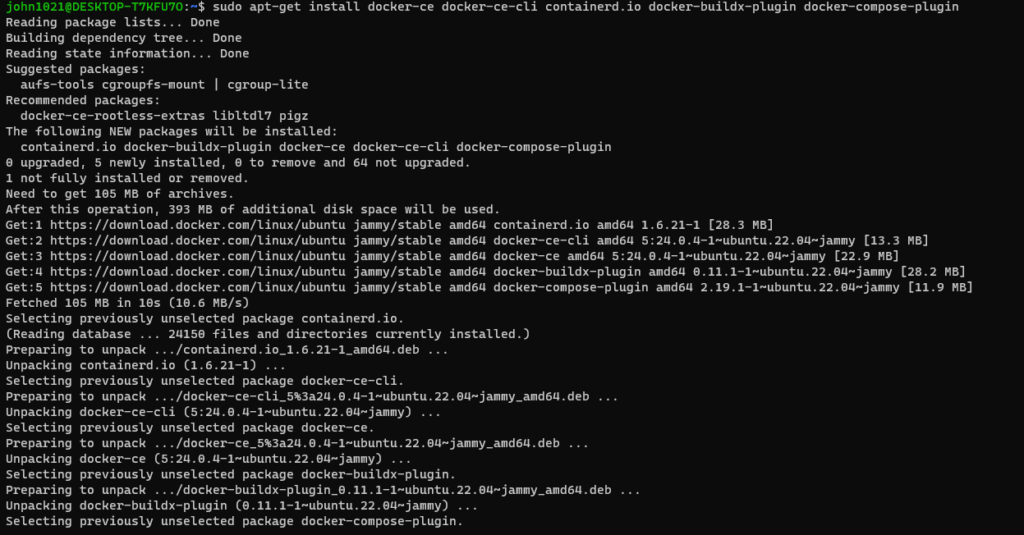
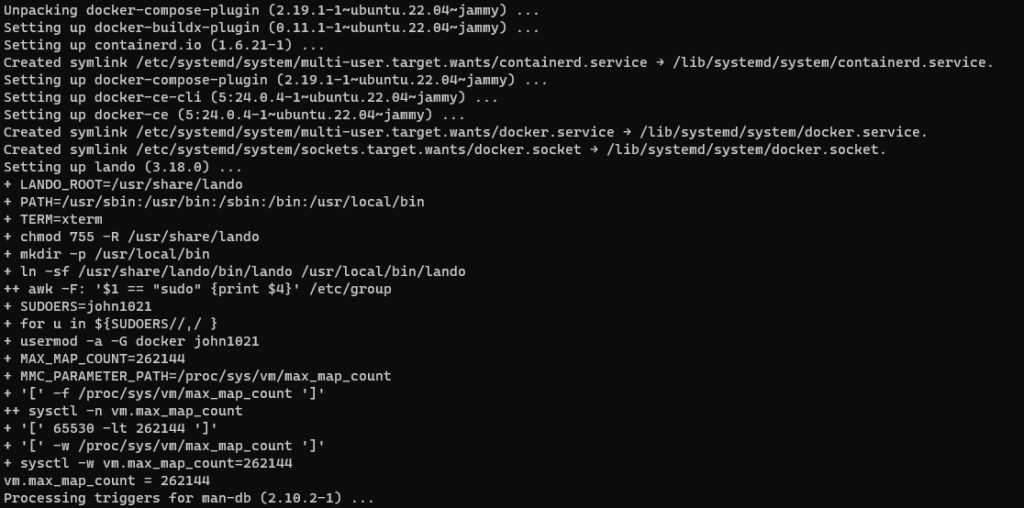
Step [6.8] – Verify that the Docker Engine installation is successful by running the hello-world image.
sudo docker run hello-world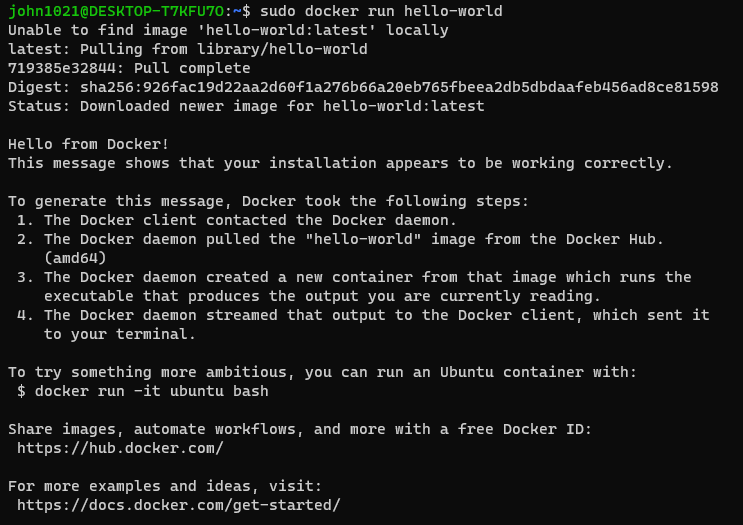
Step [6.9] – Finally check docker version

Step [6.7] – Verify that the Docker Engine installation is successful by running the hello-world image.
sudo service docker start
sudo docker run hello-world