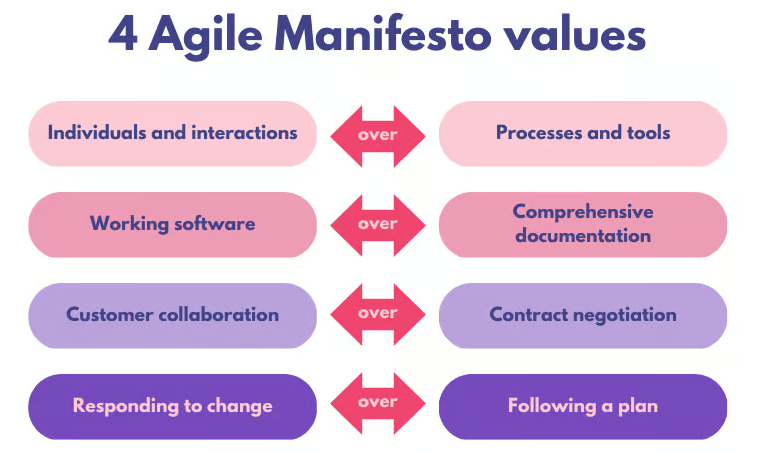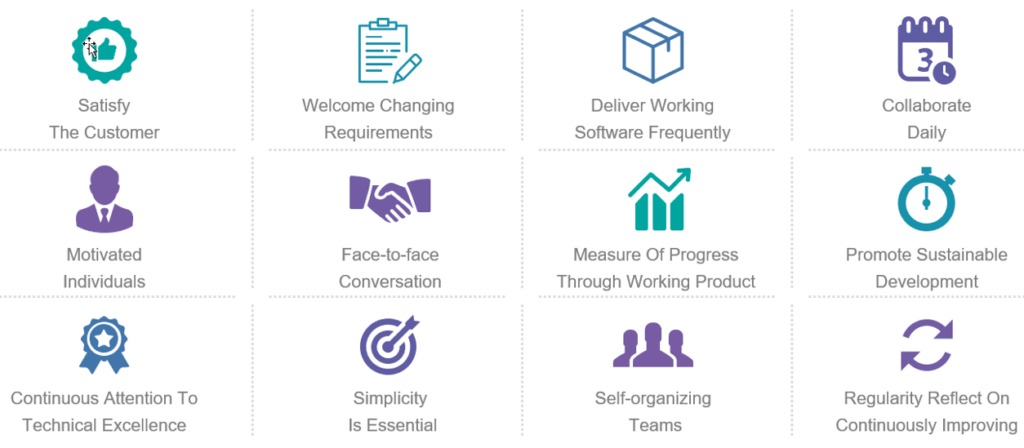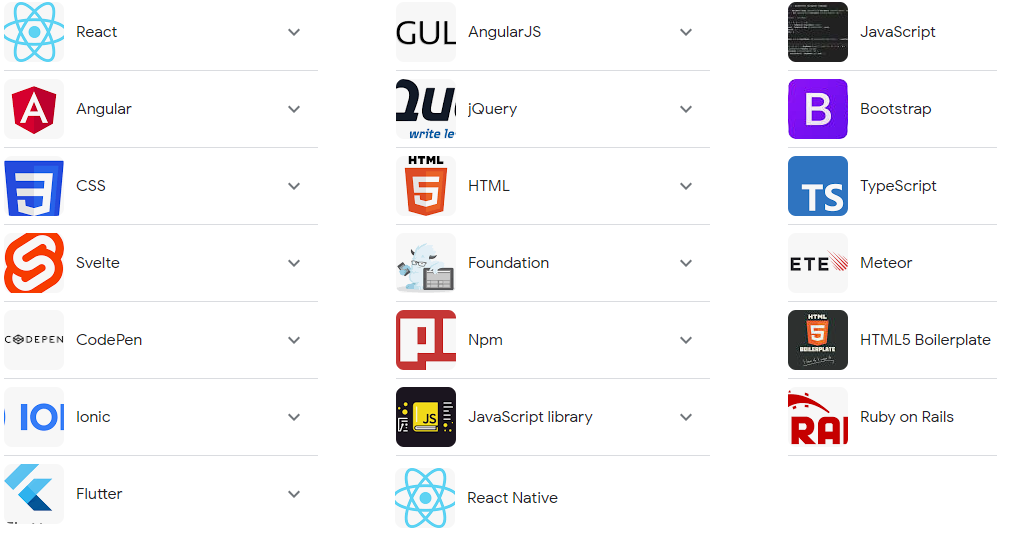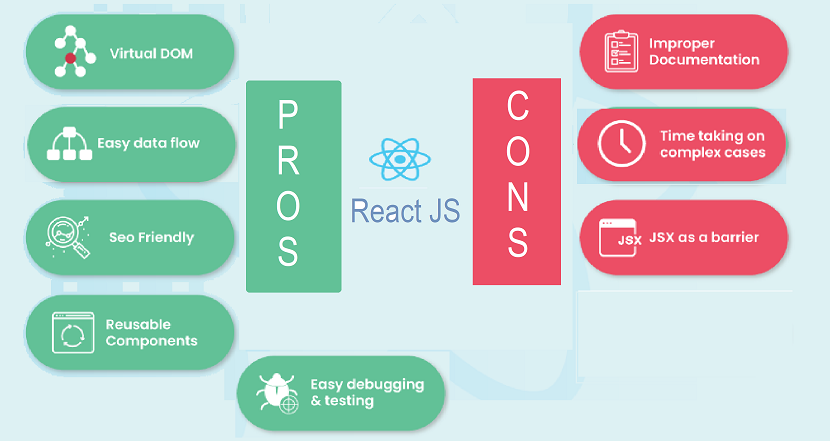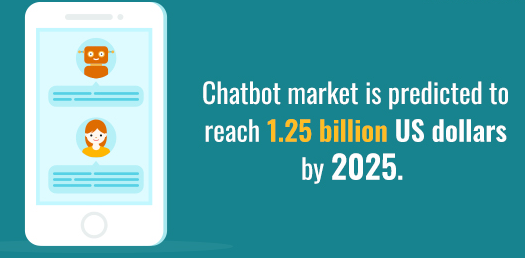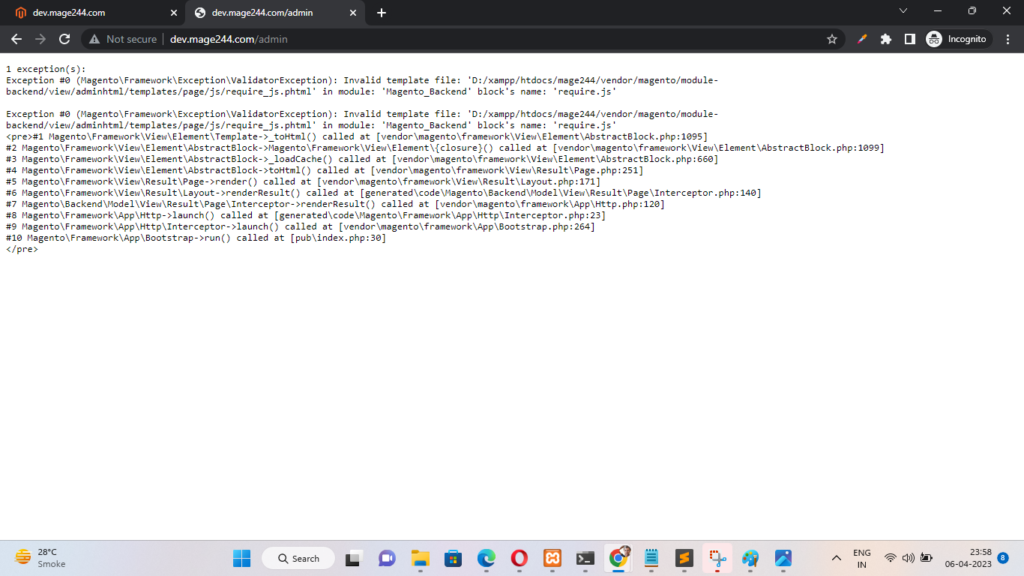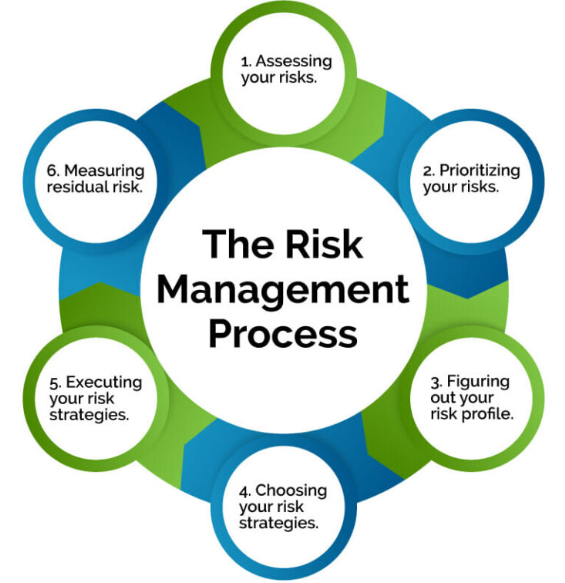Magento 2.x / Adobe Commerce 2.x “Regenerate Url rewrites” extension add a CLI feature which allow to regenerate a Url rewrites of products/categories in all stores or specific store.
Need to use below magento2-regenerate_url_rewrites extension
https://github.com/olegkoval/magento2-regenerate_url_rewrites extension
Installation By Composer (“Regenerate Url rewrites” extension)
composer require olegkoval/magento2-regenerate-url-rewrites
How To Enable Extension
enable extension (use Magento 2 command line interface as below):
php bin/magento module:enable OlegKoval_RegenerateUrlRewrites
To make sure that the enabled module is properly registered, run ‘setup:upgrade’:
php bin/magento setup:upgrade
[if needed] re-compile code and re-deploy static view files:
php bin/magento setup:di:compile $> php bin/magento setup:static-content:deploy
HOW TO USE “Regenerate Url rewrites” extension:
Step[1] – To regenerate Url Rewrites of all products in all stores (only products) set entity type to “product”: >
php bin/magento ok:urlrewrites:regenerate --entity-type=product
because product entity type is default – you can skip it:
php bin/magento ok:urlrewrites:regenerate
Step[2] – To regenerate Url Rewrites in the specific store view (e.g.: store view id is “2”) use option –store-id:
php bin/magento ok:urlrewrites:regenerate --store-id=2
Step[3] – To regenerate Url Rewrites of some specific product then use option product-id (e.g.: product ID is “122”):
php bin/magento ok:urlrewrites:regenerate --entity-type=product --product-id=122
or
php bin/magento ok:urlrewrites:regenerate --product-id=122
Step[4] – To regenerate Url Rewrites of specific products range then use option products-range (Example regenerate for all products with ID between “101” and “152”):
php bin/magento ok:urlrewrites:regenerate --entity-type=product --products-range=101-152
- if in the range you have a gap of ID’s (in range 101-152 products with ID’s 110, 124, 150 not exists) – do not worry, script handle this.
or
php bin/magento ok:urlrewrites:regenerate –products-range=101-152
Step[5] – To save a current Url Rewrites (you want to get a new URL rewites and save current) use option –save-old-urls:
php bin/magento ok:urlrewrites:regenerate --save-old-urls
Step[6] – To prevent regeneration of “url_key” values (use current “url_key” values) use option –no-regen-url-key:
php bin/magento ok:urlrewrites:regenerate --no-regen-url-key
if you do not want to run a full reindex at the end of Url Rewrites generation then use option –no-reindex:
php bin/magento ok:urlrewrites:regenerate --no-reindex
if you do not want to run cache:clean at the end of Url Rewrites generation then use option –no-cache-clean:
php bin/magento ok:urlrewrites:regenerate --no-cache-clean
if you do not want to run cache:flush at the end of Url Rewrites generation then use option –no-cache-flush:
php bin/magento ok:urlrewrites:regenerate --no-cache-flush
if you do not want to display a progress progress bar in the console then use option –no-progress:
php bin/magento ok:urlrewrites:regenerate --no-progress
Regenerate url rewrites of category
Step [1] – To regenerate Url Rewrites of all categories in all stores set entity type to “category”:
php bin/magento ok:urlrewrites:regenerate –entity-type=category
Step [2] – To regenerate Url Rewrites of some specific category then use option category-id (e.g.: category ID is “15”):
php bin/magento ok:urlrewrites:regenerate –entity-type=category –category-id=15
Step [3] – To regenerate Url Rewrites of specific categories range then use option categories-range (e.g.: regenerate for all categories with ID between “4” and “12”):
php bin/magento ok:urlrewrites:regenerate --entity-type=category --categories-range=4-12
if in the range you have a gap of ID’s (in range 4-12 category with ID “6” not exists) – do not worry, script handle this.
If you use options –category-id or –categories-range then you can skip option –entity-type=category – extension will understand that you want to use a category entity.