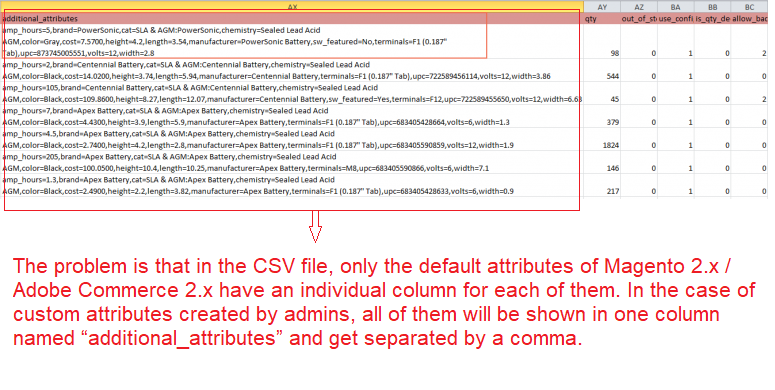The following below steps need to find out Coupons Reports
Step [1] – In Admin Panel, Go To Reports > Sales > Coupons
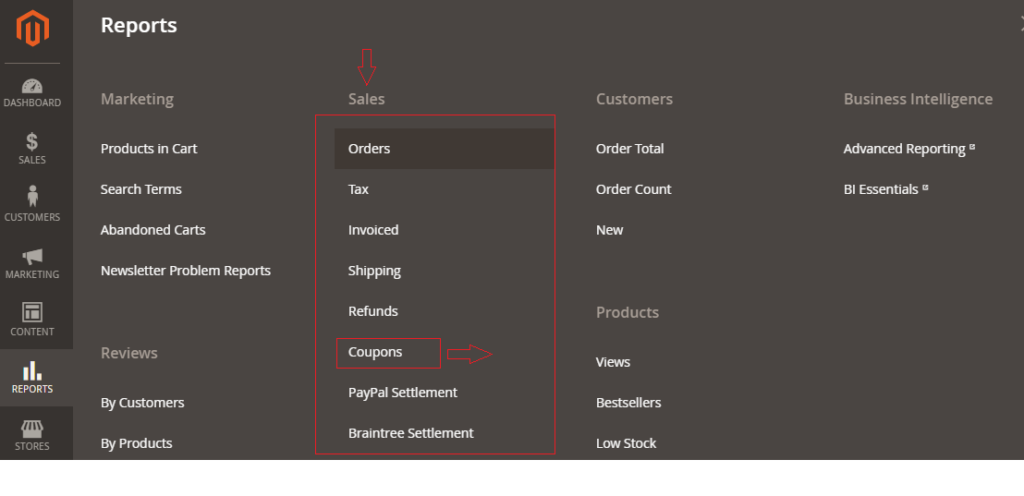
Step [2] – If you store have multiple store views, set Store View in the upper-left corner to establish the scope of the report.
Step [3] – To refresh the sales statistics for the day, click the Last Updated message at the top of the workspace. Then, click to select the Coupons checkbox and click Refresh.
Coupons report – refresh statistics
Refresh Statistics
Step [4] – To filter the data, do the following:
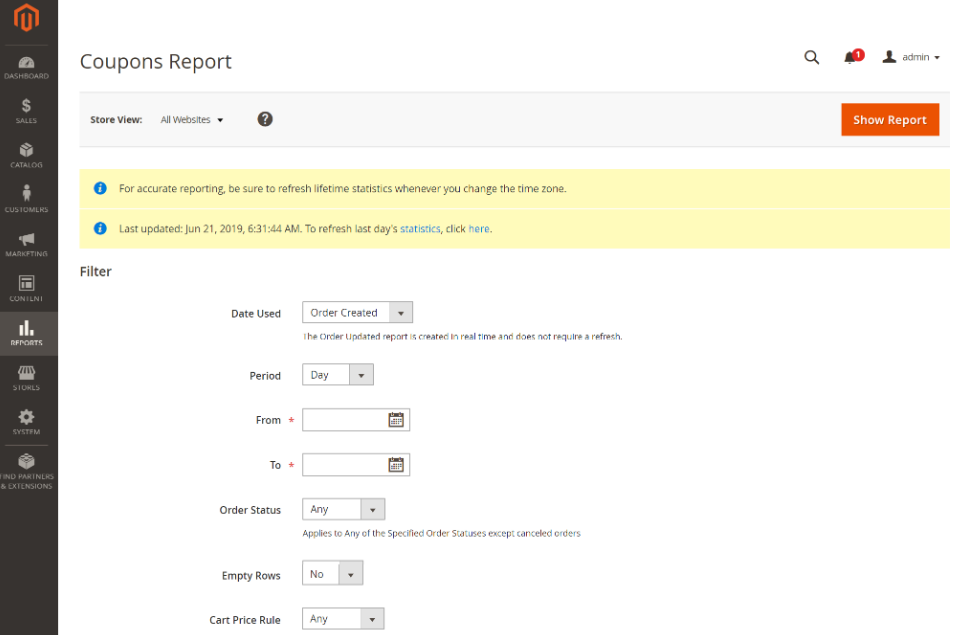
Step [4.1] – Coupons Reports Filter as below
Step [4.2] – Set Date Used to one of the following:
[a] Order Created
[b] Order Updated
The Order Updated report is created in real-time and does not require a refresh.
Step [4.3] – To define the period of time covered by the report, set Period to one of the following:
Day
Month
Year
Step [4.4] – To define the date range of the report, enter the From and To dates in M/D/YY format.
Step [4.5] – To print a report for a specific order status, set Order Status to Specified and choose the order status from the list.
Step [4.6] – To omit rows without data from the report, set Empty Rows to No.
Step [4.7] – To define coupon activity included in the report, do one of the following:
[a] To include all coupon activity from all price rules, set Cart Price Rule to Any.
[b] To include only activity related to a specific price rule, set Cart Price Rule to Specified and select the cart price rule in the list.
Step [5] – Finally click on Report Button