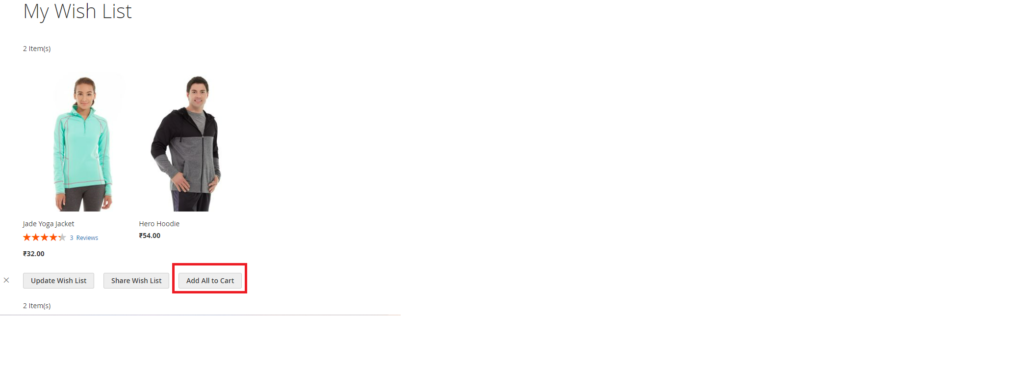There are following below Admin setting to configure Wishlist in Magento 2.x
Step [1] – Go To STORES > Configuration, redirects on configuration.
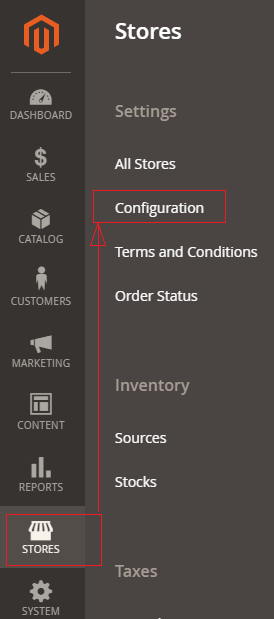
Step [2] – Left panel, expand Customers > Wishlist
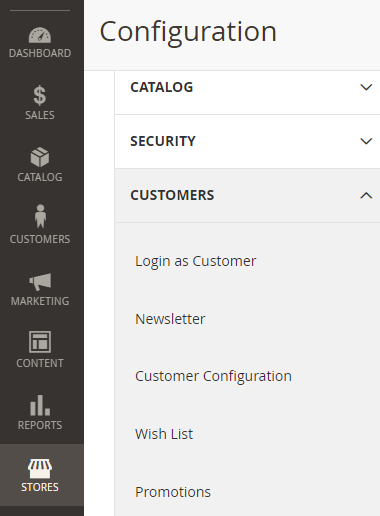
Step [3]– Once Click on Wish List, expanded right panel as below
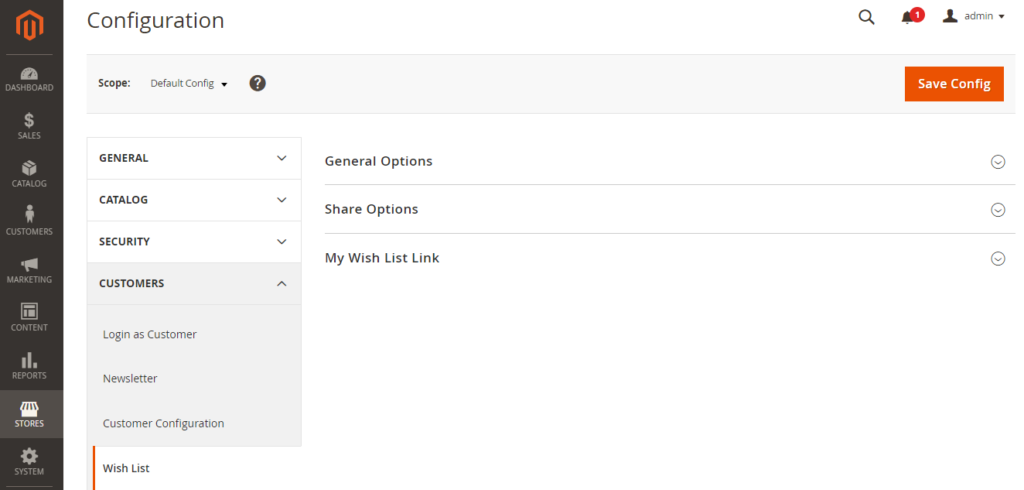
Step [3.1]– Once Click on General Options, expanded as below
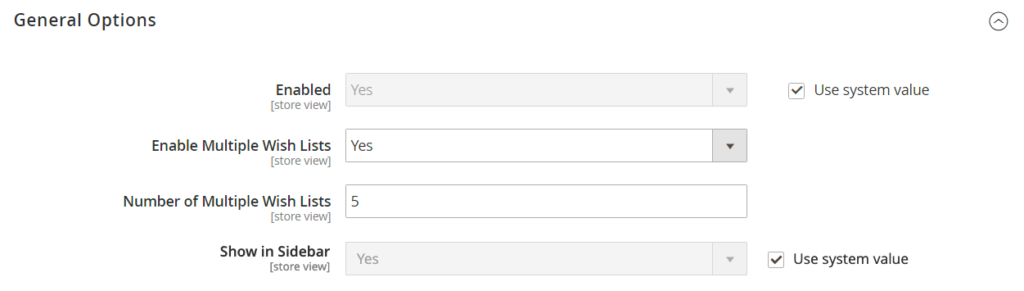
- Set the Enabled field to
Yes. This activates the wish list module for the store. - Set the Enable Multiple Wish Lists field to
Yes. This allows customers to create and maintain multiple wish lists. - To limit the number of wish lists customers can have associated with their account, enter a Number of Multiple Wish Lists value.
- Set the Show in Sidebar field to
Yes. This displays the wish list(s) in the sidebar.
Step [3.2]– Once Click on Share Options, expanded as below
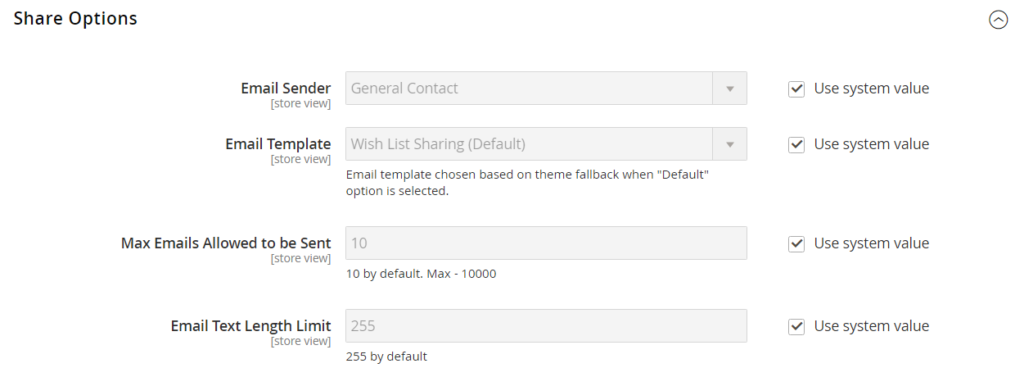
- Set the Email Sender to the store contact that should appear as the sender of the message. Options: General Contact, Sales Representative, Customer Support, Custom Email.
- Set the Email Template to be used when a customer shares a wish list.
- To limit the total number of emails a customer can send, enter a Max Emails Allowed to be Sent value. The default is 10 and the maximum allowed is 10,000.
- To limit the size of the message, enter a Email Text Length Limit value. The default is 255.
Step [3.3]– Once Click on My Wish List Link, expanded as below

Need to choose either Display number of items in wish list or Display item quantities from drop down
Step [4] – Finally click on Save Config Button & run CLI command Flush, changes will be reflected
How To Display Wish List in Magento 2.x / Adobe Commerce 2.x in Frontside
Step [1] – Once logged in Frontside & I have added two products in Wishlist
Step [2] – Go to User’s My Account Page & Click on Left side My Wish List, The following three option as below
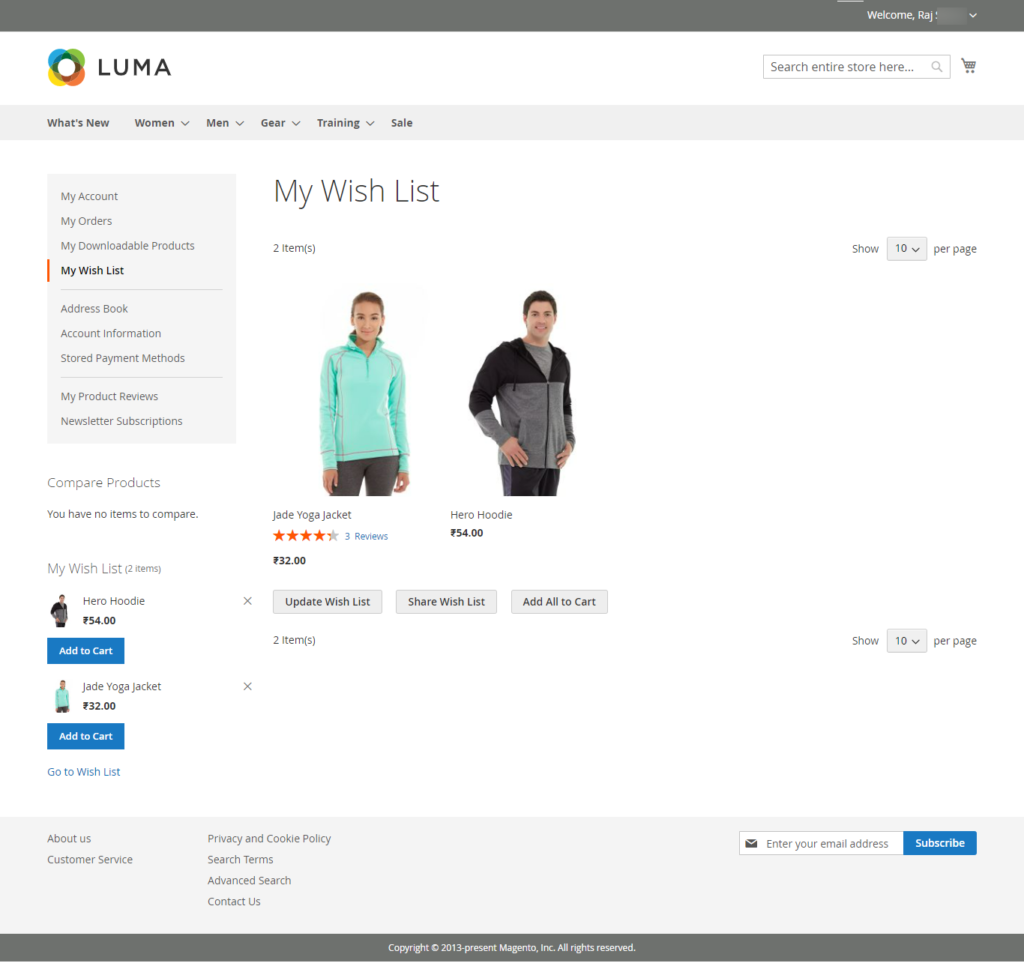
Step [2.1] – Update Wish List : It is used to update added Wish List products
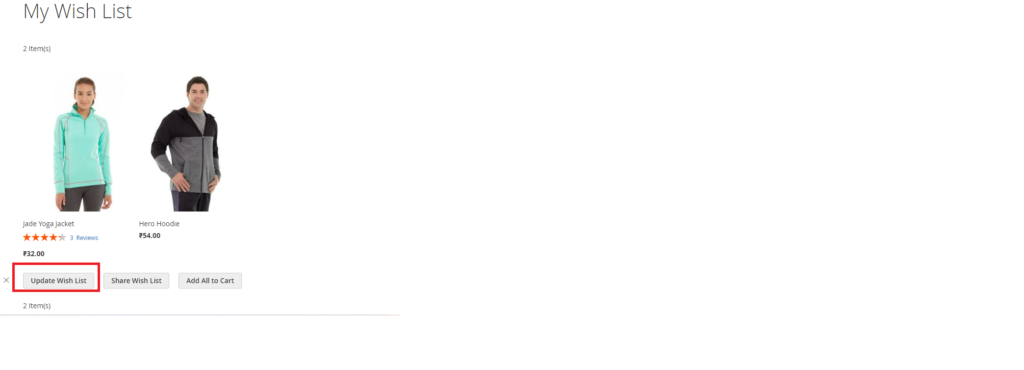
Step [2.2] – Share Wish List: It is used to share added Wish List products

Step [2.3] – Add All To Cart: It is used to add Wish List products in shopping Cart
if you want to specific Wish List product to add in Shopping Cart, Drag Mouse Over on Image, able to click Add to Cart
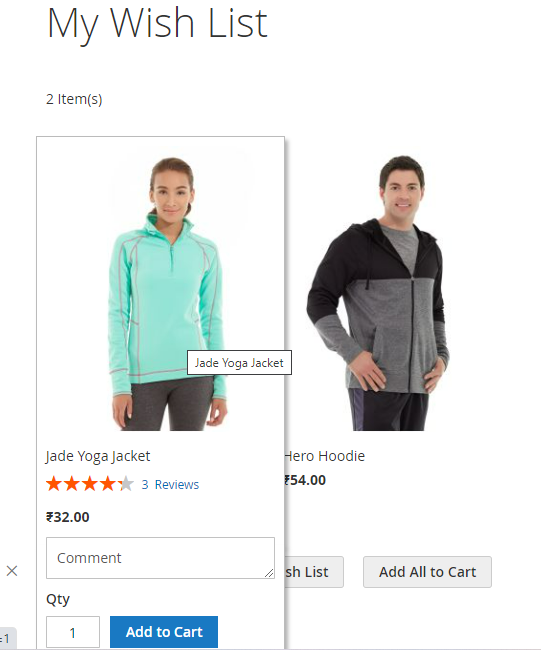
if you want to add all Wish List products to add in Shopping Cart,
click on Add All To Cart button