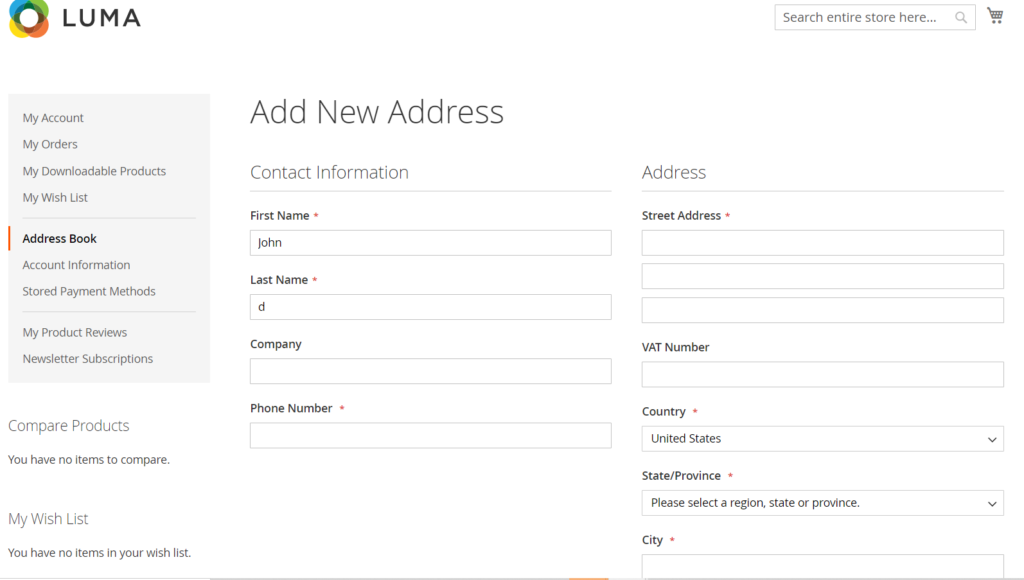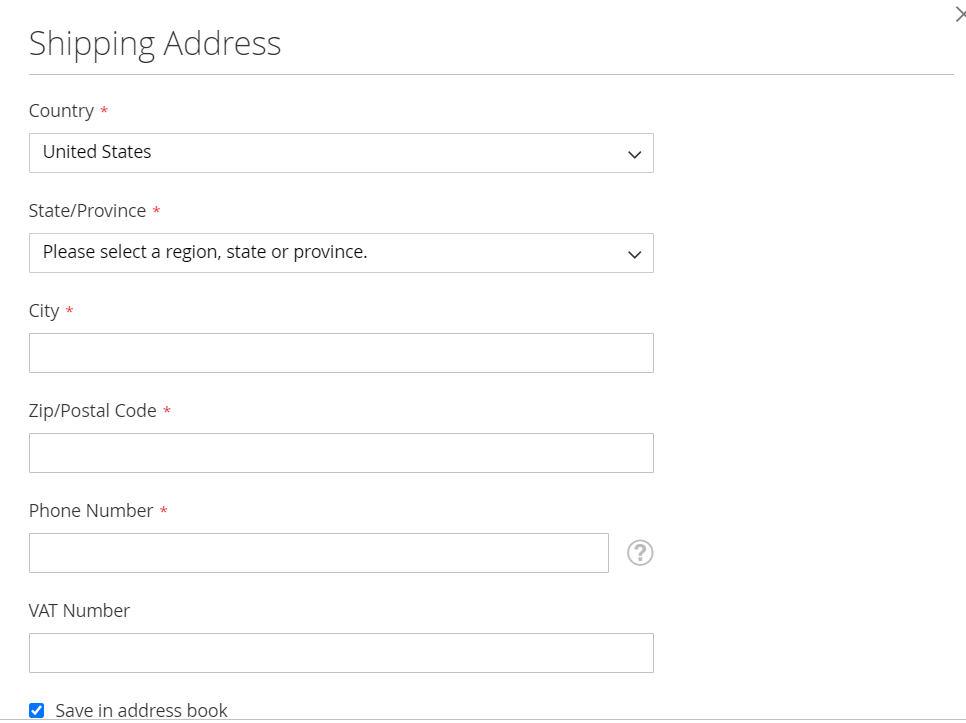There are following below steps need to follow.
Step [1] – Go STORES > Configuration, redirects Configuration section.
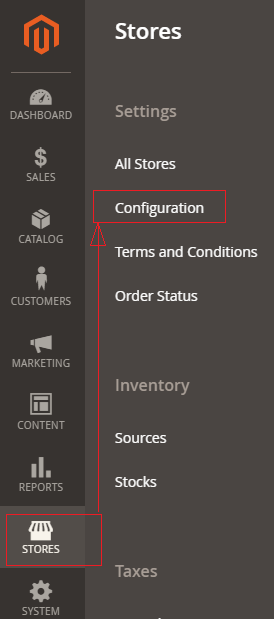
Step [2] – Left panel, choose CUSTOMERS > Customer Configuration.
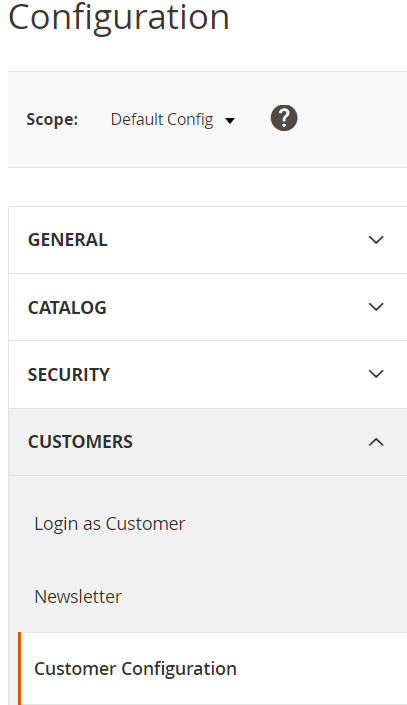
Step [3] – Right panel, Expand the Create New Account Options section.
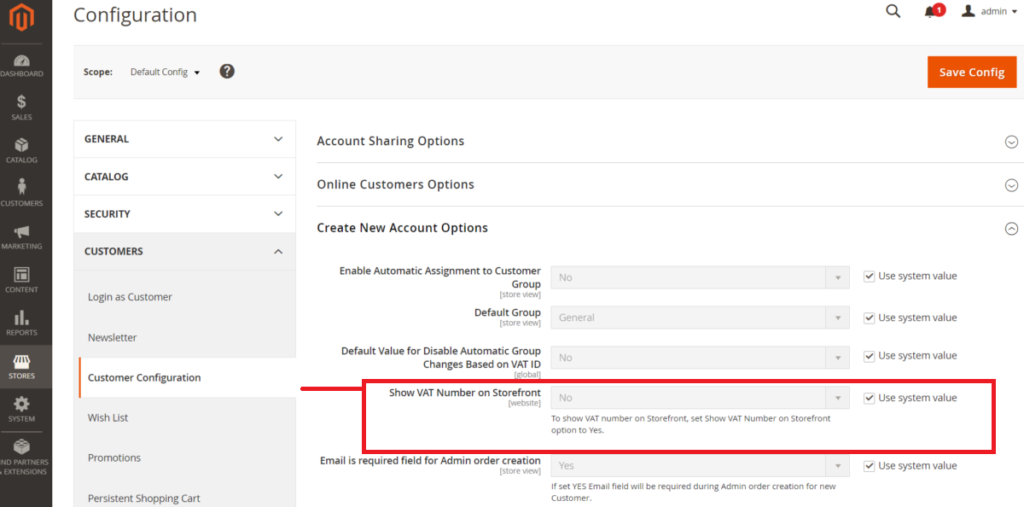
Step [4] – Go To Show VAT Number on Storefront : No Section, By Default No selected.
Once clicked on drop down, There are two options as Yes & No
select Yes
Show VAT Number on Storefront : Yes
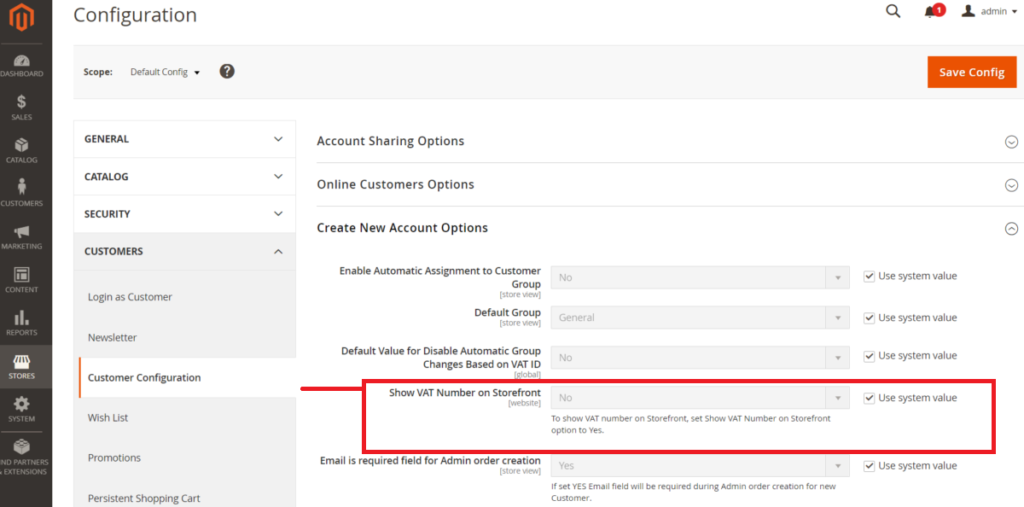
Step [5] – Go To Right Panel Name and Address Options
Once expand Show Tax / VAT Number
There are three option No, Optional, Required
Select Required

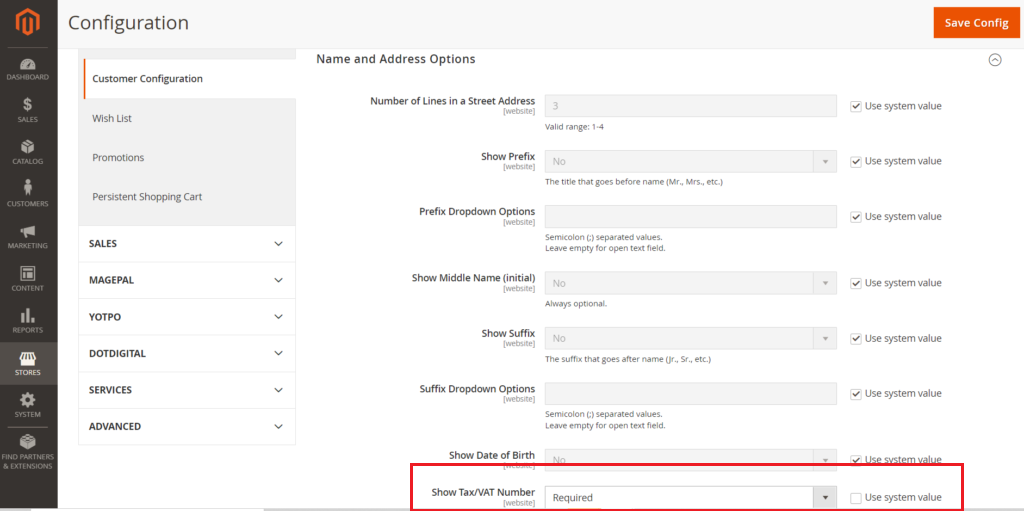
Click on Save Config button & run CLI command Flush
Finally, VAT / TAX displaying on Store front.