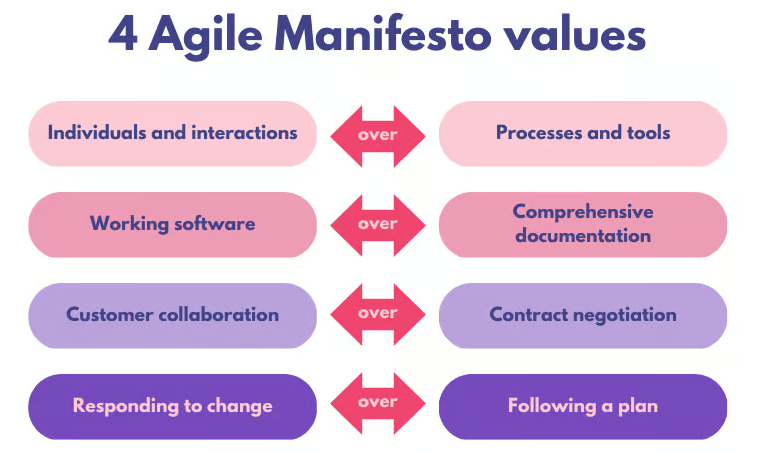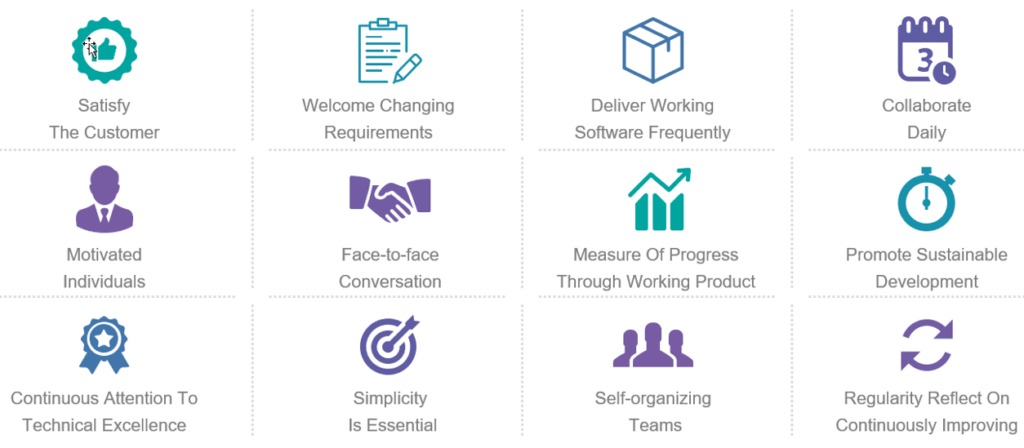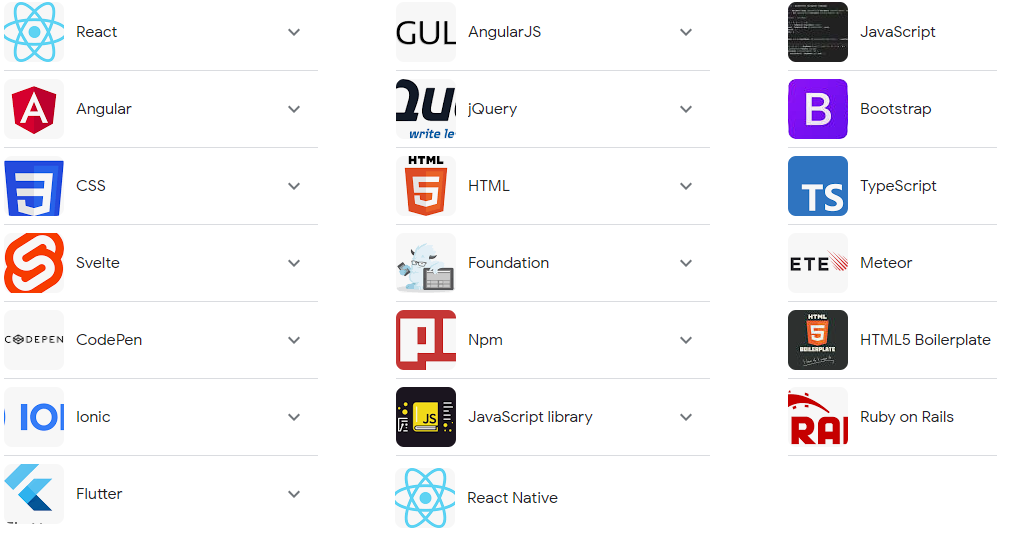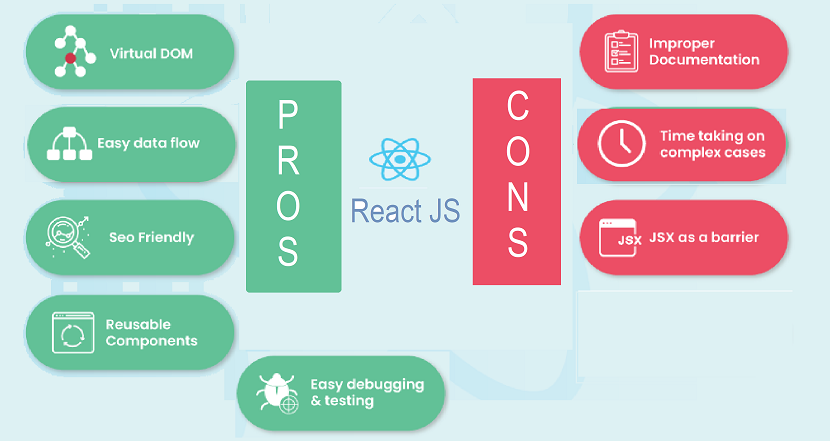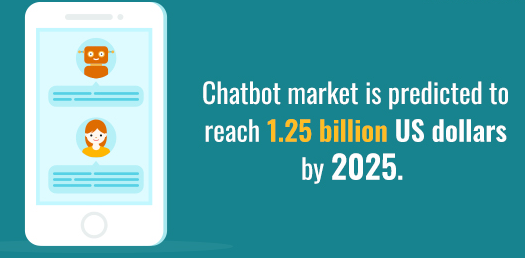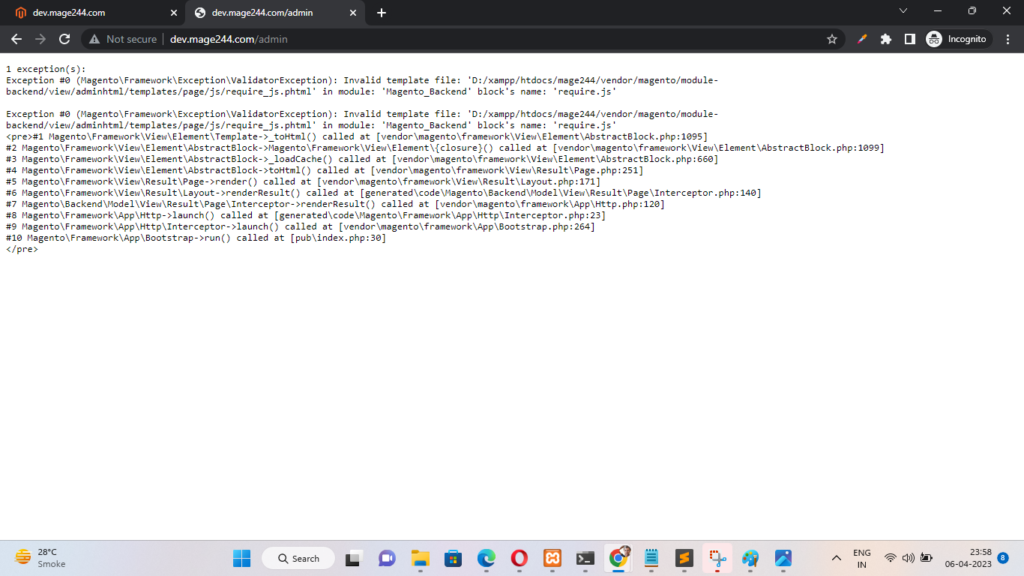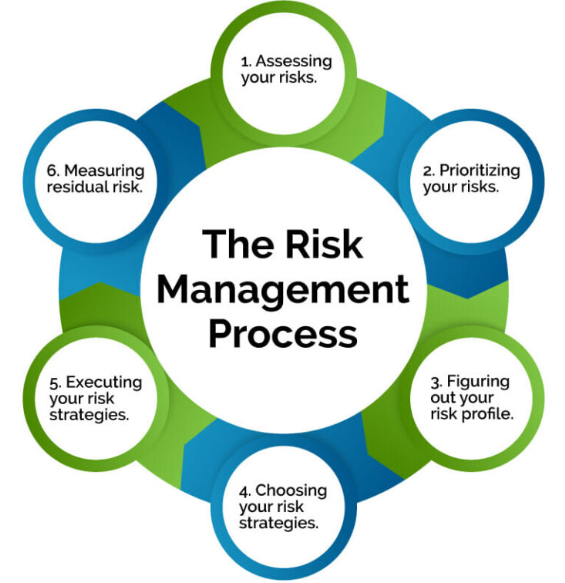Artificial Intelligence is development and implementation of computer systems that can perform tasks that typically require human intelligence. AI involves the creation of intelligent machines that can perceive their environment, reason, learn, and make decisions to achieve specific goals.
The following below steps define How AI is transforming the e-commerce industry tremendous way
Step [1] – Personalized shopping experiences: AI algorithms analyze vast amounts of customer data, including browsing history, purchase behavior, and preferences, to offer personalized product recommendations. This helps e-commerce platforms deliver tailored shopping experiences, leading to higher customer satisfaction and increased sales.
Step [2] – Chatbots and virtual assistants: AI-powered chatbots and virtual assistants provide real-time customer support, answering queries, and guiding customers through their purchase journey. These AI systems can understand natural language, assist with product recommendations, and even process transactions, enhancing customer service and reducing the need for human intervention.
Step [3] – Visual search: AI enables visual search capabilities, allowing customers to search for products using images rather than text-based queries. By analyzing visual features, AI algorithms can identify similar products and provide relevant search results, enhancing the overall search experience and making it easier for customers to find what they are looking for.
Step [4] – Supply chain optimization: AI algorithms help streamline and optimize the e-commerce supply chain by predicting demand, optimizing inventory management, and automating logistics and fulfillment processes. This leads to improved efficiency, reduced costs, and faster order delivery, benefiting both e-commerce businesses and customers.
Step [5] – Fraud detection and security: AI-powered systems can identify patterns and anomalies in real-time to detect fraudulent activities, such as payment fraud and identity theft. By leveraging machine learning algorithms, e-commerce platforms can enhance security measures and protect both the business and its customers from potential threats.
Step [6] – Price optimization: AI algorithms can analyze market trends, competitor pricing, and customer behavior to dynamically adjust prices in real-time. This enables e-commerce businesses to optimize pricing strategies, offer competitive prices, and maximize revenue while considering factors like demand elasticity and inventory levels.
Step [7] – Product content generation: AI can generate product descriptions, reviews, and other content based on customer reviews, specifications, and other relevant information. This helps e-commerce platforms automate the process of content creation, ensuring consistent and accurate product information across a large inventory.